این بخش به شما نشان میدهد که چطور فایلهای سیستمی ویندوز 7تان را با انجام یک System Restore به وضعیتی که در گذشته داشتهاند برگردانید. این کار، روشیست برای برگرداندن وضعیت سیستم به زمانی در گذشته بدون این که فایلهای کاربری نظیر، ایمیلها، اسناد یا تصاویر تحت تأثیر قرار بگیرند.
تذکر: System Restore برای ایجاد و ذخیرهی Restore Pointهای درایوهای انتخاب شده در رایانهتان، از ویژگیای به نام System Protection استفاده میکند. این Restore Pointها حاوی اطلاعاتی دربارهی تنظیمات رجیستری و دیگر اطلاعات سیستمی مورد استفادهی ویندوز 7 میباشند. میتوانید به صورت دستی هم Restore Point ایجاد کنید.
هشدار: System Restore برنامهها و درایورهایی که پس از تاریخ Restore Point انتخاب شده، نصب شده باشند را هم پاک میکند.
روش اول: از طریق System Protection
تذکر: موقتاً برنامه ویروسکش خود را غیرفعال کنید تا مبادا شما را از انجام System Restore باز دارد.
1. منوی Start را باز کنید.
الف) روی All Programs=>Accessories=>System Tools و سپس System Restore کلیک کنید.
ب) به مرحلهی 4 بروید.
یا
2. Control Panel را باز کنید.
الف) روی آیکون Recovery کلیک کنید.
ب) روی دکمهی Open System Restore کلیک کنید.
پ) به مرحلهی 5 یا 6 بروید
یا
3. منوی Start را باز کنید.
الف) روی دکمهی Computer راست کرده و گزینهی Properties را انتخاب کنید.
ب) روی لینک System Protection کلیک کنید.
پ) پنجرهی System را ببندید.
4. روی دکمهی System Restore کلیک کنید.
5. اگر قبلاً System Restore انجام ندادهاید
الف) روی دکمهی Next کلیک کنید.
ب) به مرحلهی 7 بروید.
6. اگر قبلاً System Restore انجام دادهاید
الف) گزینهی Choose a different restore point را انتخاب کنید، و روی دکمهی Next کلیک کنید.
7. از فهرست Restore Pointها، تاریخی را که میخواهید ویندوز 7تان را به آن برگردانید انتخاب کنید.
تذکر: گزینهی Show other restore points را تیک بزنید تا Restore Pointهای قدیمیتری که ممکن است در این فهرست قرار نگرفته باشند هم نمایش داده شوند.
8. برای نمایش برنامهها و درایورهایی که پس از عملیات System Restore تحت تاثیر قرار میگیرند
تذکر: در نتیجهی این کار فهرستی از برنامهها و درایورهایی که در اثر بازیابی Restore Point انتخاب شده حذف و بازیابی میشوند نمایش داده خواهد شد.
الف) روی دکمهی Show affected programs and drivers کلیک کنید.
ب) وقتی بررسیتان به پایان رسید روی دکمهی Close کلیک کنید.
9. روی دکمهی Next کلیک کنید.
تذکر: مطمئن شوید که Restore Point مورد نظرتان در حالت انتخاب قرار دارد.
10. روی دکمهی Finish کلیک کنید.
11. برای تأیید عملیات روی Yes کلیک کنید.
هشدار: با این کار رایانه برای اتمام عملیات System Restore بلافاصله از نو راهاندازی می شود.
12. پس از این که رایانه از نو راهاندازی شد، روی دکمهی Close کلیک نمایید.
روش دوم: از طریق صفحه System Recovery Options
تذکر: این روش به شما امکان میدهد که ویندوز 7تان را با یک لوح نصب ویندوز 7 و از طریق صفحهی System Recovery Options در زمان بوت سیستم، به جدیدترین Restore Point، بازیابی کنید.
1. به صفحهی System Recovery Option بوت کنید.
2. گزینهی System Restore را انتخاب کنید.
3. از مرحلهی 5 یا 6 در روش اول ادامه دهید.
منبع:











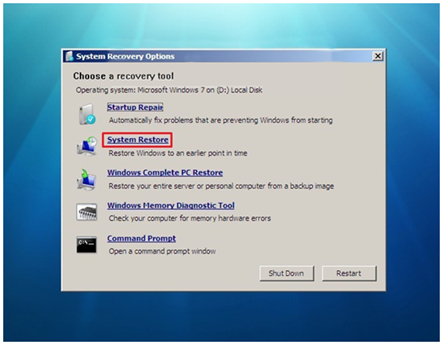
بیان دیدگاه